【アイビス講座】初めてのデジタルイラスト【基本編①】
お久しぶりです。
今回は、「デジタルイラストに興味があるけど…」という友人のために、講座としてまとめてみました。
・デジタルイラスト未経験
・スマホでデジタルイラストをかいてみたい
・お金と時間をあまりかけずに気軽に描きたい
など、以上が1つでも当てはまる人はぜひ読んでみてください。
逆に、デジタルイラストに慣れている方にはあまり必要な内容ではないと思います。ご了承下さい。
ツールはスマホアプリのibisPaintXを使用します。

現在自分が使用しているものは、Androidのver.4.3.3
で、課金はしていません。
最近のスマホアプリはかなり優秀です。
今からPC買ってペンタブ買って有料ソフト買って……という方は、その前に一度ためしてみてください。
さて、講座の内容としては【基本編】、【塗り方編】、【詳細編】、【こんなこともできるよ編】です。
基本編は
「見ながら描ける」を目標に、ツールに対する細かい説明はせずにさくさく進みます。
ドラえもんを描きます。
塗り方編は
アイビスでできる様々な塗り方を紹介します。
これを元に自分なりに色々遊んでみてください。
詳細編は、
基本編でスルーした各ツールの意味や選択基準などを紹介します。
こんなこともできるよ編は
アイビスの多種のツールについてそれぞれ紹介していきます。たぶん。予定は未定です。
以上、自分の理解度や必要に応じて見てください。
それでは目次です。
~基本編~
①キャンバスとペンの設定
②下書き
③線画
④色塗り(バケツ)
~塗り方編~
①アニメ塗り
②厚塗り(グリサイユ)
③水彩風
④マステ風
~詳細編~
未定
~こんなこともできるよ編~
未定
さっそく今回は
~基本編~
①キャンバスとペンの設定
です。
ibisPaintXアプリを開き、マイギャラリーをタップ。
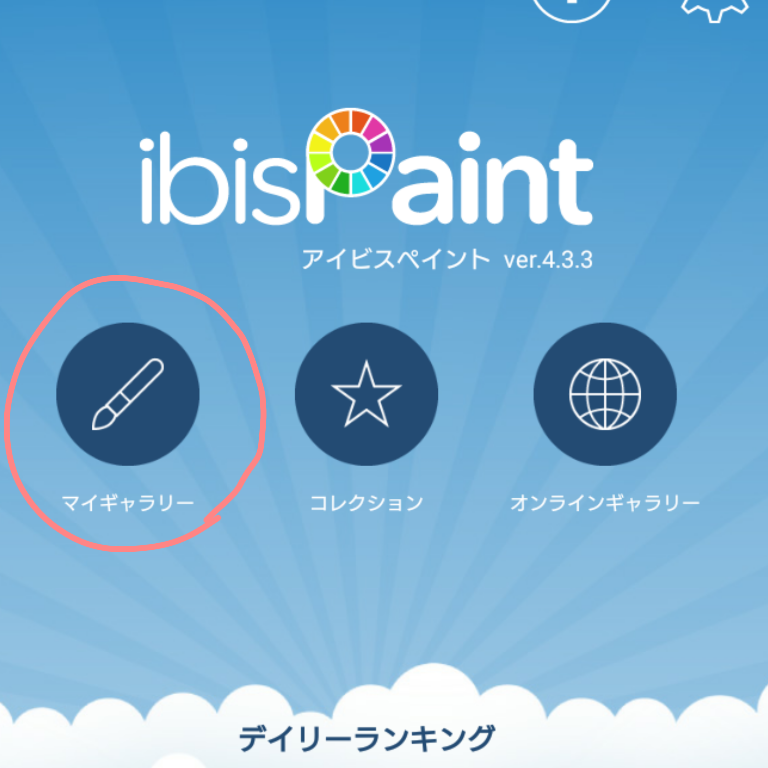
すると、このような画面になります。
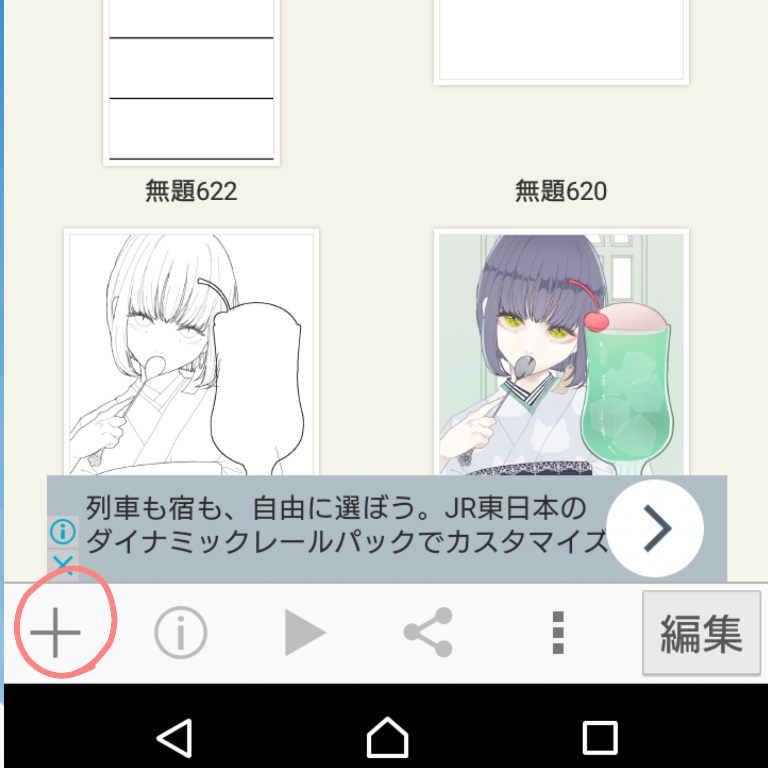
ここの左下の+ボタンが新規作成になります。
とりあえず今回は他のボタンの説明は省きます。(後日追加)
新規作成をタップすると、キャンバスのサイズを選ぶ画面になります。
今回はこれを選択してください。

サイズを決定すると、キャンバスが作成されます。
言わずもがな、白い部分がキャンバス=『絵を描ける範囲』です。
キャンバスの所で、指をまっすぐにスライドさせてみてください。
このような線が描けると思います。
今現在、①「ブラシツール」の②「Gペンハード」の③「30.0pixel」の④「黒色」を使っていることになっています。

まず、②と③を変更します。
②をタップしてください。
すると、このような画面になります。
上から4番目の「ペン(ソフト)」を選択してください。
③のペンの太さはこの場面でも変更できます。
とりあえず5px程度にしてください。
両方の設定が終わったら、閉じるボタンを押してください。
これで、②と③が変更されました。
もう一度キャンバスに線を描いてみてください。

先ほどよりも一定で細い線になったと思います。
これでキャンバスとペンの設定は終わりました。
次回から下書きに入ります。
閲覧ありがとうございました!
🍎
質問も随時募集しています。
記事ごとにわからなかったこと、説明通りにならなかったこと、詳しく知りたいこと、こういうの描きたいんだけど、といった質問、何でもどうぞ。
ただし、美術の勉強は中学までなので知識はありません。また、アプリの使い方を網羅しているわけでも、開発しているわけでもないので、答えられない点は答えられないと回答しますのでご了承下さい。